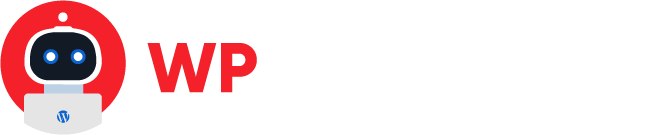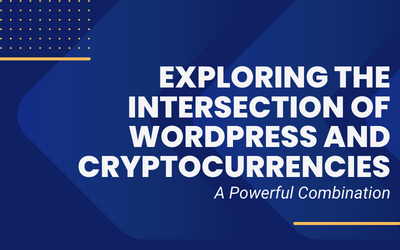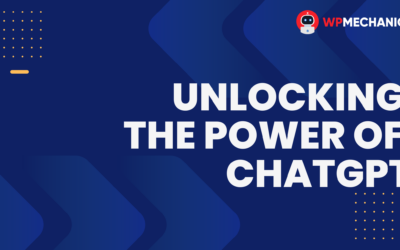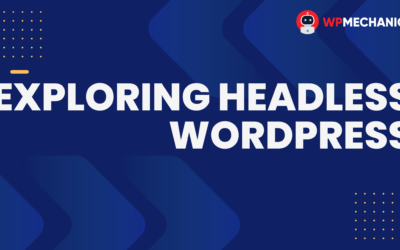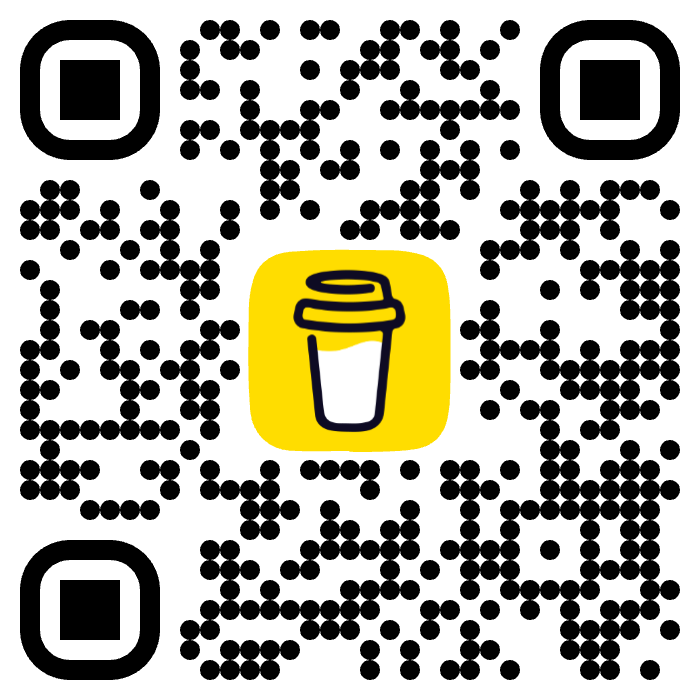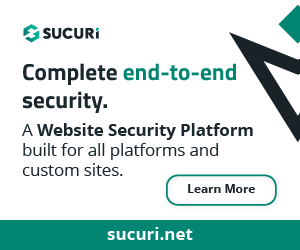WordPress is an incredibly powerful💪 and versatile content management system that allows people to create stunning websites with ease. However, like any complex software, it can occasionally throw up errors that can be frustrating to deal with.
🛠️
Debugging an error in WordPress can be a time-consuming process, but with the right approach, it is possible to identify and fix the issue.
In this article, we’ll walk through the steps involved in debugging a WordPress error, from identifying the problem to implementing a fix.
Step 1: Identify the problem
The first step in debugging a WordPress error is to identify the problem. This can often be easier said than done, as errors can manifest in a number of different ways. Some of the most common symptoms of a WordPress error include:
- A white screen of death (WSOD) when trying to access the website
- Error messages displayed on the website or in the WordPress dashboard
- Broken links or missing images
- Issues with plugins or themes
To help identify the problem, it can be useful to enable debugging mode in WordPress. This will display any error messages on the website, which can give you a clue as to what might be causing the issue.
To enable debugging mode, you’ll need to add the following code to your wp-config.php file:
define( 'WP_DEBUG', true );
define( 'WP_DEBUG_LOG', true );
define( 'WP_DEBUG_DISPLAY', false );Once you’ve added this code and saved the file, any error messages should be logged in the wp-content/debug.log file.
You can also leverage your host’s own error.log file which contains all the errors reported either by Apache, nginx or PHP itself. This file is available on Managed WordPress Hosting services such as Kinsta, WP Engine, SiteGround, GoDaddy MWP and on any cPanel based hosting service such as BlueHost, HostGator, Site5, Inmotion, A2 Hosting, etc.
⚠️ Please make sure you review your web hosting provider documentation or contact their support team for instructions on how to access your website error log file.
Step 2: Disable plugins and switch to a default theme
If you’re experiencing an error that seems to be related to a plugin or theme, the next step is to disable all plugins and switch to a default theme (such as Twenty Twenty-Three). This will help you determine whether the problem is caused by a specific plugin or theme.
- To disable plugins, you can rename the wp-content/plugins folder to something like wp-content/plugins-old. You can do this via SSH, sFTP, FTP or via your hosting control panel such as cPanel, Plesk or DirectAdmin.
- To switch to a default theme, go to
Appearance > Themesand activate the default theme. This is done within your WordPress Dashboard also known as wp-admin or backend.
Step 3: Check for conflicts
If disabling plugins and switching to a default theme didn’t fix the problem, the next step is to check for conflicts. This is particularly important if you have a lot of plugins installed on your website. To check for conflicts, you can:
- Re-enable plugins one-by-one, checking for the error after each one is activated. If the error reappears after activating a specific plugin, that plugin is likely causing the issue.
- Use the Health Check & Troubleshooting plugin to identify conflicts. This plugin allows you to disable plugins and switch to a default theme without affecting your live website.
Step 4: Check the database
If you’re still experiencing an error, it’s possible that there’s an issue with your database. You can check for database errors by:
- Checking your database connection credentials in your wp-config.php file. Make sure they match to the ones provided by your hosting company.
⚠️ If you don’t know where to find these credentials, please check your web hosting documentation or contact their support team.
- Running the WordPress database repair tool. To use this you first need to enable this tool within the wp-config.php file, simply add the following statement:
define ('WP_ALLOW_REPAIR', true);Once you’ve added that, you can access the tool with your favorite browser via the following URL:
https://domain.com/wp-admin/maint/repair.php
⚠️ Be sure to replace the domain.com with your actual website domain name.
- Running a SQL query to repair your database tables. See the example below and replace mydatabase with the name of the database that holds your WordPress installation data. You can run this statement directly in the MySQL terminal or using web-based tools such as PHPMyAdmin or Adminer.
⚠️ Make sure you make a backup of the database before running this command.
select concat('REPAIR TABLE ', table_name, ';') from information_schema.tables
where table_schema='mydatabase'; - You can also try using WP-CLI with the following statement:
wp db repairStep 5: Seek help
If you’ve gone through all of the above steps and you’re still experiencing an error, it’s time to seek help. There are a number of resources available for WordPress users who need help debugging an error, including:
- The official WordPress forums, where you can post your issue and receive help from the community
- WP Mechanics, which offers paid support for WordPress users
- Third-party WordPress developers, who can help you identify and fix the problem for a fee
Conclusion
Debugging a WordPress error can be a frustrating process, but it’s essential if you want to keep your website running smoothly. By following the steps outlined above, you should be able to identify and fix the issue, or at least get a better idea of what steps you need to take to resolve the problem. Remember to always take a systematic approach to debugging and don’t make any changes to your website without first backing up your data.
It’s also worth noting that preventing errors is always better than fixing them. Regularly updating WordPress, plugins, and themes can help prevent many common errors, as can keeping your website secure by using strong passwords and security plugins.
In conclusion, debugging a WordPress error can be a time-consuming and frustrating process, but by following the steps outlined above, you should be able to identify and fix the issue. Remember to take a systematic approach, seek help if needed, and take steps to prevent errors from occurring in the future.
With a little patience and perseverance, you’ll be able to keep your WordPress website running smoothly and error-free.